In the summer of 2022 I almost went to the dark side and switched to MAC.
But I decided to give Windows a last chance with their new Windows 11….. But am I glad I did?
YES sir! Besides making a lot of needed improvements I really like all the Windows 11 cool features they implemented.
Microsoft which produces Windows has really upped their game, which is a necessity because otherwise MAC OS will squash them like a mosquito. Some of the features you read about has been in earlier Windows versions, but has been improved a lot. All of the features can greatly improve the productivity and likeliness of Windows.
So let´s take a look at the Top 11 Windows 11 cool features.
# 1 - Windows 11 update functions is less annoying
One of the Windows 11 cool features is the update function that has been improved… Finally!!!

It´s now possible to see an estimate on how long a certain update will take. This is of cause an estimate because every computer has different hardware and software.
Now you know if it´s a small update and you can continues your daily work afterward, or if you should wait because it´s an update that will take a long time. Furthermore you can schedule the update outside of your active hours.
This is a great improvement of Windows update which has annoyed me for years.
#2 - “Shake It” with the new Windows 11 cool features
Sometimes you have a lot of Windows and programs open on your computer, and this can sometimes be a little bit overwhelming. With Windows 11 Microsoft introduces the new shake function.
You simply select the windows title bar, that you want to keep open, press your left mouse button and move your mouse left and right. (you know, like shaking it). This will result in all other windows being minimized.

By default this feature is not enabled. To do so:
- Go to setting->system->multitasking
Believe me, this feature gets kinda addictive and if you keep minimizing all windows, you have to spend time finding them again and suddenly you are not saving any time.
#3 - Windows 11 Widgets Feature
With Windows 11 Widgets feature, Microsoft has brought a cool and easy way to find all kinds of information. It´s a interesting how much Microsoft has moved towards mobile-driven design and features.

So what can you do with widgets?
- Check out the latest news
- Sports results
- Stock prices
If you don’t like this new feature, you can always disable it.
#4 - Easy snap layout
I never lliked the snap feature on Windows 10. I found it irritating, when moving windows, which suddenly snaped to the entire screen.
But with alle the new Windows 11 cool features, things just got smarter…..
It´s now called Snap Layouts, and can easily be activated when moving the mouse pointer over a windows maximize button. This will show various layouts for how you want to position the window. Another way of show the layouts is pressing “Win + Z”.

In every way this feature is especially great nowadays with all the big monitors.
#5 - Voice to text made functional by Windows 11

It seems as if, everybody tried to make a voice to text that works. But when it comes to Windows, it hasen´t worked properly until now.
To enable voice to text in Windows 11 you need to press “win + H” and click on the mic icon in the menu. After doing this, you just start talking and Windows 11 will do it´s work and will actually do it very well!
#6 - Don´t think it.... DO IT
Yes I´m talking about one of my major points! Backup!
I´ve met so many who hasn’t had a backup and thought it wasn’t necessary. But suddenly, someday, somehow, the OS wont start. The harddrive wont work….. In this case, you are screwed!……
Therefore I always recomand taking a backup, and this has been made easier with the new Windows 11 cool features.
One way of backing up:
In Settings you will see the Windows Backup Option. Find it going through “Settings->System->Storage->advanced storage settings->backup options.
You can use the Windows 11 feature to remember apps and preferences. Furthermore it can sync your storagefolders to onedrive.

Another way of backing up:
 So another way of backing up is making an image.
So another way of backing up is making an image.
So which way should you choose?
Well I actually make an image, because I have a lot of programs installed.
Therefore it´s easier to get back to a working computer with all my favorite programs and settings.
When it comes to my documents, videos etc. I always use a folder, that is synchronized to my Onedrive.

#7- Top Nice clipboard feature in Windows 11
Clipboard is a temporary buffer where the saved items is being stored between apps. You can either copy/clip or paste it. I´ve tried many times to copy a text and after some and another copy/paste action, I need the first text again.

With the new Windows 11 clipboard you can access recently copied items.
Windows 11 has also improved the clipboard, which now has cool features like Emojis, GIFs and symbols.
To enable this feature, simply go to Settings->System->clipboard section. After doing this you can access the clipboard by pressing “Win+V”.
#8 - The Windows 11 cool features finally includes better security
These days security is everything and our privacy is more and more important. Microsoft has improved this A LOT with different Windows 11 features like:
- Smart App Control
- TPM
- Secure boot
Now this may not seem like a lot but this is very usable functions and is extra besides all the other features like antivirus, firewall ect.
So what is TPM and Secure Boot?
Well it stands for Trusted Platform Module and is about 20 years old. A lot of features like face-recognition and Bitocker relies on TPM which very safely stores cryptographic keys. It validated hardware and software so nobody can tamper with your computer.
In short and without it getting too complicated, Secure boot on the other hand, makes sure your computer boots safely with malware and other harm software.

So remember to enable Secure Boot and TPM, if installing Windows 11, otherwise you cant install witout using a special way of cheating the installer.
With Secure Boot and TPM, Microsoft says you remove 50% of the risk of getting malware……
Smart App Control
Smart App Control is a program that stop harmful software from infecting your computer. This software has artificial intelligence to continuously improve. Futhermore it uses 43 trillion signal gathered daily to determine whether an app is safe or not.
#9 - Control all media

In the new “Action Center” on Windows 11 you can now control all your Media regardless of weather you are playing a Youtube video, Spotify, local video clip etc.
The control panel for audio, will only show if you are playing a video or music. So if you start a song on spotify and click on the speak symbol next to the clock in the lower right corner of the screen, you will see the Media control panel. Great stuff!
So this is one of the new apps that is included in the Windows 11 cool features .
#10 - Android apps can now run on Windows 11
A super cool highlight of Windows 11 new features is, that it is now able to run Android apps powered by Amazon App Store. This will work regardless of you are running and AMD or Intel processor.
So as a start you need to
- Check the requirements including virtualization
- Update Windows
- Open amazon app store install app, setup, download, restart,
- Select start, type amazon and select Amazon Appstore, create an account or sign in
Download the App you want

Now the next question is if you want to uninstall the App.
Yous simply Click “start”-> search for the App, right-click the app and choose uninstall.
#11 -Keep privacy with DNS over HTTPS
I will try to keep this simple but whenever you go to a website like google.com, youtube.com or any other site, you actually send a request to a DNS server that translate your letters(google.com) to a ip number.
Therefore the company that owns the DNS, properly your ISP, will be able to see what you are doing online.
Apple has made privacy a selling point, Google has made the option to change DNS with Android 9 and mozilla now enables DNS over HTTPS. So if Microsoft don’t wannt be left behind, they ad to do something. Let´s introduce the Windows 11 feature called DNS over HTTPS.
With this new feature from Windows you encrypt all your query using the https protocol which makes your query private and safe. It is not only your browsing on the web, but the entire computers communication which includes programs and apps.

How to turn on DNS over HTTPS in Windows 11:
- Go to Settings-> network& internet and click on wifi or ethernet, depending on where you internet connection is activated.
- Now select hardware properties-> Edit next to DNS server assignment.
- In the dropdown choose manual and turn on IPv4.
- Enter the choice of DNS. I use Google´s but you can also use other providers like OpenDNS.
- If you use google´s DNS fill it out llike I did below.
- After doing this, enable DNS over HTTPS by clicking the drop down menu in Perferred DNS encryption and choose Encrypted Only(DNS over HTTPS).
- Follow the same procedure for Alternative DNS. After this you should have this option enabled in bothe perferred DNS and Alternaive DNS.
- Leave IPv6 disabled and click save
Final Words…
I hope you could use my list of Windows 11 cool features. I feel that it makes me able to use Windows 11 better and it also makes Windows 11 more likeable. So no, I am still not changing to MAC OS.
Video With Windows 11 tips…
Email sign


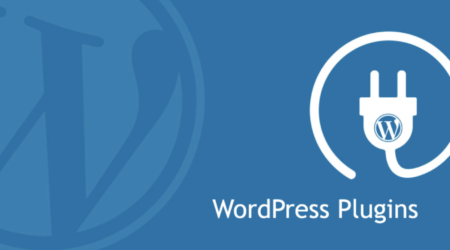

Leave a Reply
You must be logged in to post a comment.